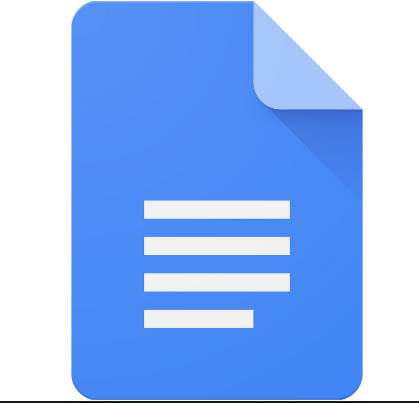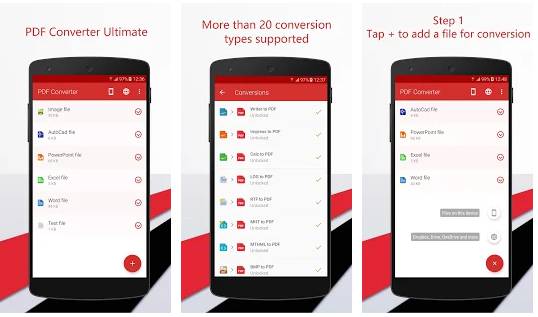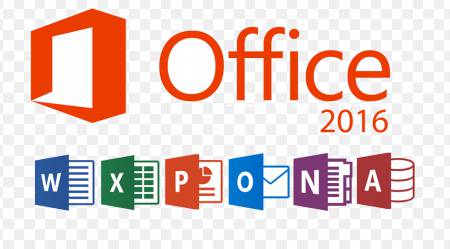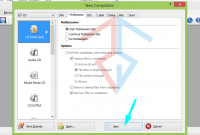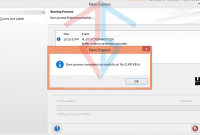Table of Content
PDF merupakan sebuah bentuk file dokumen yang ada di komputer, dimana jenis dokumen ini mulai digunakan sejak Tahun 1993. Tepatnya diperkenalkan oleh Adobe Systems dan digunakan sebagai dokumen digital. File PDF dinilai lebih rapi dan tidak mudah berubah saat dikirim ke pengguna lain. Walaupun lebih bagus dan rapi saat dikirim, akan tetapi file ini tidak bisa diubah atau di edit.
Salah satu cara untuk mengedit PDF tersebut adalah dengan mengconvertnya ke file word terlebih dahulu, barulah proses edit bisa untuk Anda lakukan. Cara convert PDF ke word umumnya dapat dilakukan dengan dua cara, yaitu menggunakan aplikasi atau software dan juga melalui converter secara online.
Berikut selengkapnya tutorial untuk mengubah file format PDF menjadi format Word. Silakan baca lebih detailnya.

#1 Dengan PDF Viewer
Cara pertama yang bisa dilakukan ialah dengan menggunakan PDF viewer, banyak sekali aplikasi atau software PDF viewer di jejaring internet. Bukan hanya untuk melihat dan membaca file PDF saja, namun software ini mampu melakukan convert pada file tersebut.
Tahapan untuk bisa melakukan convert juga sangatlah mudah, dimana Anda perlu menginstal terlebih dahulu software tersebut di PC/Mac Anda. Buka software dan pilih file yang akan diubah, kemudian klik tombol convert to docx atau doc. Tunggu hingga proses convert selesai dan Anda siap untuk menyimpannya atau melakukan proses editing menggunakan Ms. Word.
#2 Google Docs

Selanjutnya adalah mengcovert PDF melalui Google docs, cara ini bisa dilakukan baik menggunakan komputer ataupun smartphone. Tahapan untuk dapat mengubah file PDF ke Word, dapat Anda lihat sebagai berikut:
- Pertama masuklah pada situs Google docs atau Google drive, kemudian log in menggunakan akun Google yang Anda miliki.
- Pilihlah menu edit dan unggah file PDF yang diinginkan, kemudian Anda secara otomatis sudah dapat mengedit file tersebut.
- Apabila ingin mengubahkan ke file PDF ke jenis lainnya, maka Anda bisa lakukan klik menu file di pojok kiri atas. Kemudian pilih Download as dan cari jenis file yang Anda inginkan, misalnya saja Anda ingin mengubahnya ke file docx.
- Tunggu hingga proses selesai dan Anda sudah mendapatkan file berupa docx.
#3 Cara Mengubah PDF ke Word di Android

Mengcovert file PDF agar tidak rusak, tidak hanya bisa dilakukan melalui komputer saja. Namun Anda juga bisa melakukannya dengan menggunakan sebuah handphone (android atau iphone). Umumnya terdapat dua cara yang bisa dilakukan, yaitu dengan menggunakan aplikasi atau menggunakan situs penyedia PDF viewer.
Berikut beberapa aplikasinya,
- PDF Converter
- Doc to PDF Converter
- PDF Converter Pro
- Able2Extract PDF Converter
Cara kerja dari kedua hal tersebut cenderung sama satu dengan yang lainnya, dimana Anda hanya harus mengapload file PDF. Kemudian lakukan convert menggunakan fitur yang telah disediakan di aplikasi maupun situs internet, tentunya cara ini sangat efektif untuk digunakan apabila dalam situasi yang mendesak.
#4 Adobe Acrobat Pro
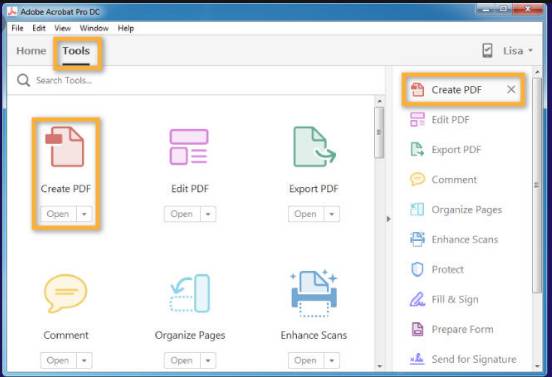
Pada umumnya file PDF memang dibuat menggunakan software Adobe acrobat pro, tentu saja bila ingin mengcovert atau mengedit file ini bisa juga menggunakan aplikasi tersebut secara offline. Bagaimana caranya? Tahap-tahap convert pada aplikasi Adobe acrobat pro ini bisa Anda simak sebagai berikut:
- Download dan instal software Adobe acrobat pro di laptop yang Anda miliki.
- Kemudian buka dan pilih menu upload, pilih file PDF yang ingin Anda convert menjadi Word.
- Setelah file PDF terbuka pilihlah menu file dan save as, lalu pilih Word or Excel online.
- Secara otomatis akan muncul bar di sebelah kanan layar, kemudian lakukan export file sesuai dengan instruksi.
- Terakhir tunggu proses hingga selesai dan Anda bisa mendapatkan file berupa Word.
#5 Conver PDF ke Word dengan iLove PDF
Penyedia converter di media internet memang sangat banyak, salah satunya adalah iLove PDF. Dalam situs ini tersedia berbagai macam fitur pengolah PDF, sehingga bukan hanya convert saja namun disini Anda dapat menggabungkan file PDF, mengcopy, kompres, memisahkan, dan masih banyak lainnya. Cara untuk menggunakan situs ini bisa anda simak berikut ini:
- Pertama kunjungi situs iLove PDF di https://www.ilovepdf.com.
- Kemudian upload file PDF yang akan di edit, disini Anda bisa mengambil file dari penyimpanan, Goggle drive, hingga Dropbox sekalipun.
- Terakhir klik tombol convert dan tunggu hingga proses selesai, tentunya Anda dapat menyimpan file berupa Word di media penyimpanan yang dikehendaki.
#6 Dengan UniPDF
Software yang tak kalah sering untuk digunakan dalam mengubah file adalah UniPDF, dimana software tersebut bisa digunakan di PC atau laptop Anda. Cara convert PDF ke word menggunakan software tersebut umumnya hampir sama dengan yang lainnya, namun ia dinilai lebih simpel dan sederhana karena mempunyai tampilan antarmuka yang monoton.
Baca ini: Aplikasi Convert PDF to Word Terbaik
Walaupun terlihat simpel namun UniPDF sangatlah berkualitas, software tersebut mampu mengconvert dengan sangat baik. Bukan hanya file yang berbentuk tulisan saja, namun UniPDF dapat mengconver PDF yang berisi tabel ke Ms. Excel sekalipun. Tak heran banyak pengguna lebih sering menggunakan software yang satu ini.
#7 Dengan Microsoft Office

Microsoft office pastinya menjadi software yang sangat sering digunakan, walaupun mempunyai format utama docx atau doc. Ternyata Ms. Word terbaru mampu menerjemahkan file PDF secara langsung, terutama pada Ms. Word versi tahun 2013 dan 2016.
Software ini bisa melakukan convert secara otomatis pada file PDF besar yang dimasukkan ke software tersebut. Sehingga Anda tidak perlu lagi mengubahnya ke file docx lagi, disini Anda hanya perlu mengimpor file PDF, convert otomatis, dan save as dalam bentuk docx.
Sudah Bisa Mengubah PDF ke Word? Anda juga Harus Tahu Cara Menggabungkan File PDF
Tentu saja adanya Ms. Word terbaru ini bisa menjadi solusi bagi sebagian besar orang, mengingat penggunaan yang mudah dan tidak perlu berpindah-pindah aplikasi lagi. Apabila Anda tertarik maka bisa mulai mengupgrade Ms. Word Anda ke versi 2013 atau 2016.
#8 Cara Mengconvert PDF ke Word Tanpa Aplikasi
Satu-satunya cara convert PDF ke word tanpa software, pastinya dengan menggunakan situs atau penyedia convert secara online. Bahkan cara ini juga bisa digunakan untuk membuka PDF yang terkunci/protect. Banyak sekali situs yang menawarkan convert file tersebut, yaitu:
- Small PDF (www.smallpdf.com)
- Soda PDF (www.sodapdf.com)
- PDF 2Go (www.pdf2go.com)
- PDF Online, dsb
#9 PDF Ke DOC by DupliChecker
Konversi PDF ke Word dimungkinkan dari perangkat apa pun dari sistem operasi apa pun jika Anda memilih untuk melakukannya dengan konverter PDF ke Documents oleh duplichecker.com. Aplikasi web ini mudah diakses dari peramban web perangkat apa pun, dan tidak mencakup ruang apa pun di penyimpanan perangkat Anda. Plus, alat ini tersedia 100% gratis, dan file PDF yang tak terhitung jumlahnya dapat dikonversi ke Word kapan saja sepanjang hari.
Untuk mengonversi PDF ke Documents di DupliChecker:
- Pertama-tama, unggah file Anda dari perangkat atau cloud Anda.
- Dan kemudian, Anda harus mengklik tombol convert. Hanya itu yang perlu Anda lakukan!
Setiap convert online mempunyai kelebihan dan kekurangannya tersendiri, carilah converter yang sesuai dengan keinginan dan kenyamanan Anda. Bahkan tersedia juga convert secara gratis ataupun berbayar, dimana converter berbayar memiliki beberapa fitur yang tidak dimiliki oleh versi gratisnya.
PDF atau biasa disebut Portable Document Format sangatlah sering digunakan, terutama pada jenis file yang mempunyai data penting di dalamnya. Selain lebih aman dengan menyimpan secara PDF juga akan lebih sederhana, hal ini merujuk pada banyaknya file yang harus disimpan dalam satu waktu.
Umumnya di masa kini untuk melihat, mengedit, dan mengubah format file bisa dilakukan dengan mudah dan cepat. Tersedia banyak sekali aplikasi atau situs yang menawarkan converter, tentu saja hal tersebut bisa Anda manfaatkan saat membutuhkannya. Terutama untuk kegiatan penting seperti pekerjaan, pengiriman file, ataupun kepentingan lainnya.