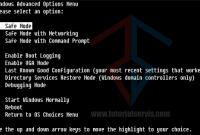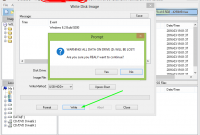Table of Content
Cara terpraktis untuk menginstall windows pada PC atau laptop adalah dengan menyerahkannya kepada tukang servicenya bukan? Namun, jika anda penasaran untuk menginstall sendiri anda bisa mengikuti langkah-langkah di bawah ini.
Seperti yang kita ketahui bahwa miscrosoft windows atau yang lebih dikenal dengan windows merupakan sebuah sistem operasi yang dikembangkan oleh Microsoft dengan menggunakan Graphical User Interface (GUI).
Hingga saat ini sistem operasi windows sudah mengalami perkembangan menjadi MS-DOS, yaitu sebuah sistem operasi berbasis modus teks dan command-line. Artikel berikut ini akan membahas tentang bagaimana memprogram ulang windows.
Lebih khususnya lagi kita akan membahas bagaimana Cara Install Laptop Windows 7,8,10. Berikut ini terdapat cara yang mudah untuk menginstall windows.
Cara Install Laptop Windows 7, 8, 10
Pada dasarnya cara install notebook windows sama halnya dengan menginstall windows pada computer. Walaupun semakin banyak seri dari windows namun untuk cara installnya masih sama, hanya terdapat sedikit perbedaannya.
Misalnya saja pada menu bagian navigation properties, fitur pencarian dan ukuran tile yang mempunyai ciri khas masing-masing pada setiap versi windows. Langkah utama sebelum melalukan penginstalan Anda harus menyiapkan DVD Installer Windows 7, 8, 8.1, dan 10 terlebih dahulu.
Langsung saja berikut cara setting BIOS dan langkah-langkah menginstall sistem operasi windows di komputer Anda. Nah berikut ini adalah langkah-langkah lengkapnya
Install Laptop Windows 7
1. Langkah pertama adalah dengan menekan tombol atau boot terlebih dahulu CD atau Flashdisk instalasi untuk memulai proses instalasi windows 7 pada laptop anda.
2. Pilih Negara Indonesia pada menu Time and currency format. Untuk Language to install dan Keyboard or input method biarkan saja secara default. Kemudian klik Next.

3. Untuk memulai proses instalasi, pilih menu install now.
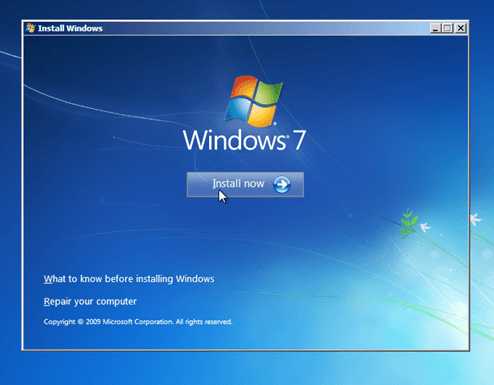
4. Centang pada bagian I accepted the license terms, lalu klik Next.
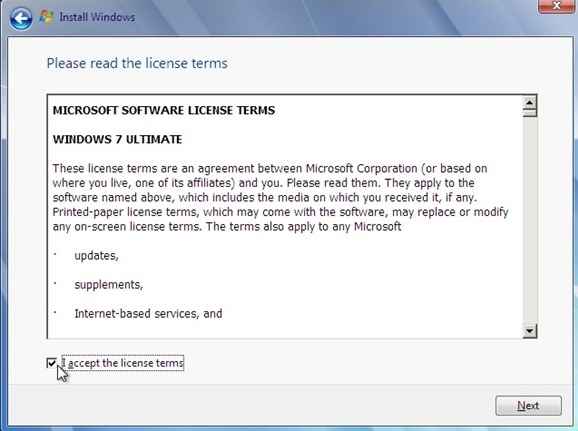
5. Kemudian, pilih Custom (advanced).
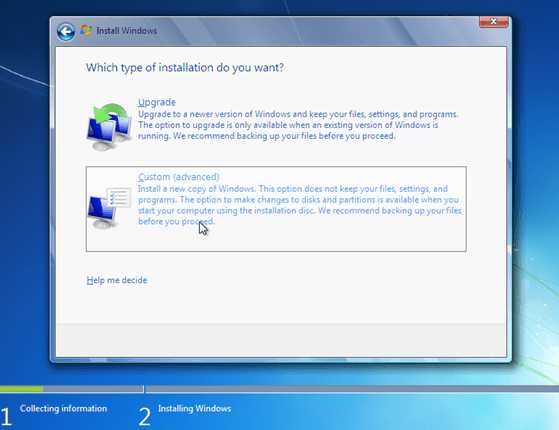
6. Jika pada laptop anda, anda ingin melakukan penginstallan ulang atau ingin mengupgrade sistem operasi windows anda, namun tidak ingin data-data pada laptop anda hilang, anda bisa delete Disk 0 Partition 2 (partisi C:) serta Disk 0 Partition 1 : System Reserved, secara otomatis kedua partisi ini akan menjadi Unallocated Space.
Kemudian anda bisa membuat partisi baru lagi, secara otomotis partisi tersebut akan menjadi Disk 0 Partition 2, dan jadikan Disk 0 Partition 2 sebagai tempat untuk instalasi windows 7, lalu klik Next. Jika anda ingin data tidak hilang, maka anda bisa melewati langkah pada nomor 7 sampai 10. Jika anda melakukan instalasi untuk kali pertama maka anda bisa melewati langkah nomor 6.
7. Selanjutnya, pada bagian hardisk. Pilih menu Drive options (advanced) buat baru atau New. Kemudian tentukan ukuran partisi tersebut. Klik Apply jika sudah selesai.
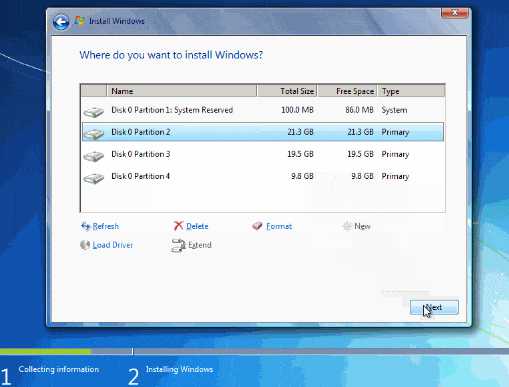
8. Kemudian klik OK untuk membuat sistem file windows atau sistem reserved partition.
9. Anda juga bisa membuat 2 partisi dengan cara yang sama seperti pada langkah nomor 7. Berapa banyak partisi bergantung kebutuhanAnda.
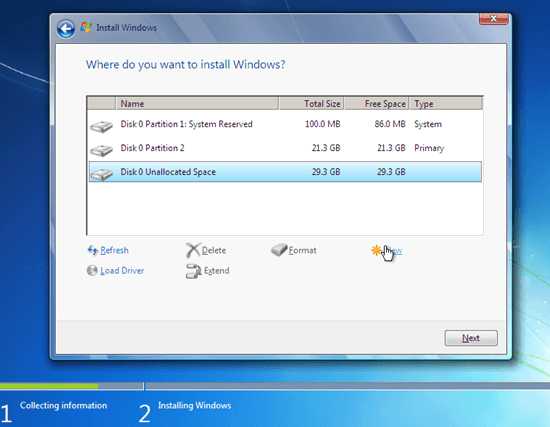
10. Kemudian pilih Disk 0 Partition 2 sebagai lokasi proses instalasi windows 7. klik Next.
11. Pada saat proses instalasi pada windows 7, proses tersebut akan memakan waktu lebih kurang selama 30 menit. Selama proses laptop anda akan terrestrat dengan sendirinya beberapa kali.
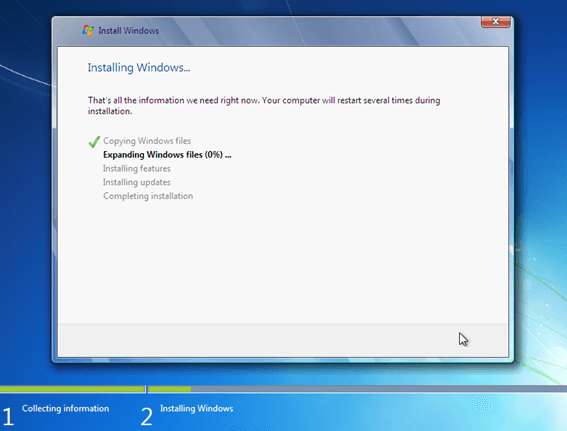
12. Saat laptop anda terrestrat, jangan menekan tombol apa pun pada keyboard. Sebab akan membuat proses intalasi terulang dari awal.
13. Berikutnya adalah langkah untuk mendaftarkan nama anda sebagai pengguna, juga nama laptop anda. Klik next untuk langkah selanjutnya.
14. Selanjutnya adalah membuat password untuk akun Windows 7 Anda. Anda bisa membuat password dengan kombinasi angka dan huruf.
Pada kolom password hint, isikan kata atau kalimat yang dapat membantu Anda untuk mengingat password windows 7 Anda, jika anda lupa password. Kemudian klik next.
15. Kemudian masukkan product key windows 7, klik next. Jika anda tidak memiliki kode ini anda bisa melewatinya.
16. Setting zona waktu pada laptop anda pilih (UTC+07:00) Bangkok, Hanoi, Jakarta.
17. Kemudian pilih lokasi jaringan atau menyambungkan wifi yakni public network.
18. Jika anda tadi menambahkan password di awal, maka saat anda masuk dalam computer anda harus memasukkan password terlebih dahulu saat masuk ke desktop.
19. Itulah cara memprogram ulang pada windows 7.
Cara Install Windows 8 /8.1
Untuk melakukan program ulang windows 8 langkah langkahnya hampir mirip dengan sebelumnya, berikut detailnya
1. Langkah awalnya sama dengan cara install laptop windows 8, cara ini mirip dengan Cara Refresh Windows 8.
2. Pilih Negara Indonesia pada menu Time and currency format. Untuk Language to install dan Keyboard or input method biarkan saja secara default. Kemudian klik Next.
3. Untuk memulai proses instalasi, pilih menu install now.
4. Masukkan product keyword 8 yang terdapat pada DVD. Kemudian pilih next.
5. Jangan lupa untuk menceklist pada bagian kotak dialog I accepted the license terms, lalu klik Next.
6. Kemudian pilih custom: selanjutnya install windows only.
7. Jika pada laptop anda, anda ingin melakukan penginstallan ulang atau ingin mengupgrade sistem operasi windows anda, namun tidak ingin data-data pada laptop anda hilang, anda bisa delete Disk 0 Partition 2 (partisi C:) serta Disk 0 Partition 1 : System Reserved, secara otomatis kedua partisi ini akan menjadi Unallocated Space.
Kemudian anda bisa membuat partisi baru lagi, secara otomotis partisi tersebut akan menjadi Disk 0 Partition 2, dan jadikan Disk 0 Partition 2 sebagai tempat untuk instalasi windows 8, lalu klik Next. Jika anda ingin data tidak hilang, maka anda bisa melewati langkah.
8. Pada bagian ini kondisi hardisk masih kosong.
9. Anda juga bisa membuat partisi baru, caranya pilih drive options pilih new, kemudian tentukan ukuran partisi sesuai dengan kebutuhan anda. Jika hardisk pada laptop anda berukuran 320 GB anda bisa memilih ukuran 100 GB untuk partisi sistem.
10. Jika sudah klik OK.
11. Kemudian anda bisa membuat partisi sesuai dengan keinginan anda. Langkahnya pun masih sama.
12. Kemudian pilih partisi lokal C pada laptop anda untuk instalasi dari windows 8.
13. Jika sudah klik next kemudian tahap instalasi akan membutuhkan waktu lebih kurang 20 menit.
14. Kemudian beri nama pada laptop anda kemudian pilih next.
15. Selanjutnya pilih tombol use express setting.
16. Kemudian anda buat password. Selanjutnya klik Finish.
17. Tunggu beberapa menit hingga instalasi selesai dan tampil desktop windows 8.
Cara Install Windows 10
Untuk langkah pertama cara install laptop windows 10 hampir sama dengan menginstall windows 7 dan 8. 1. Namun Apabila Windows Anda Original, anda Dapat Meng Upgrade Windows 7 ke 10.
1. Langkah awalnya sama dengan cara install laptop windows 10.
2. Pilih Negara Indonesia pada menu Time and currency format. Untuk Language to install dan Keyboard or input method biarkan saja secara default. Kemudian klik Next.
3. Untuk memulai proses instalasi, pilih menu install now.
4. Masukkan product keyword 8 yang terdapat pada DVD. Kemudian pilih next.
5. Jangan lupa untuk menceklist pada bagian kotak dialog I accepted the license terms, lalu klik Next.
6. Kemudian pilih custom: selanjutnya install windows only.
7. Jika pada laptop anda, anda ingin melakukan penginstallan ulang atau ingin mengupgrade sistem operasi windows anda, namun tidak ingin data-data pada laptop anda hilang, anda bisa delete Disk 0 Partition 2 (partisi C:) serta Disk 0 Partition 1 : System Reserved, secara otomatis kedua partisi ini akan menjadi Unallocated Space.
Kemudian anda bisa membuat partisi baru lagi, secara otomotis partisi tersebut akan menjadi Disk 0 Partition 2, dan jadikan Disk 0 Partition 2 sebagai tempat untuk instalasi windows 8, lalu klik Next. Jika anda ingin data tidak hilang, maka anda bisa melewati langkah.
8. Pada bagian ini kondisi hardisk masih kosong.
9. Anda juga bisa membuat partisi baru, caranya pilih drive options pilih new, kemudian tentukan ukuran partisi sesuai dengan kebutuhan anda. Jika hardisk pada laptop anda berukuran 320 GB anda bisa memilih ukuran 100 GB untuk partisi sistem.
10. Jika sudah klik OK.
11. Kemudian anda bisa membuat partisi sesuai dengan keinginan anda. Langkahnya pun masih sama.
12. Kemudian pilih partisi lokal C pada laptop anda untuk instalasi dari windows 10.
13. Jika sudah klik next kemudian tahap instalasi akan membutuhkan waktu lebih kurang 20 menit.
14. Kemudian beri nama pada laptop anda kemudian pilih next.
15. Selanjutnya pilih tombol use express setting..
16. Kemudian anda buat password. Selanjutnya klik Finish.
17. Tunggu beberapa menit hingga instalasi selesai dan tampil desktop windows 10
Itulah penjelasan lengkap bagaiamana instal windows 7, 8, 10 di laptop ataupun komputer. Semoga bermanfaat untuk kalian yang sedang membutuhkan.