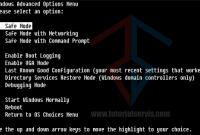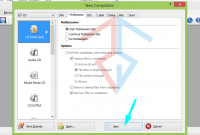Table of Content
Membuat Grafik pada microsoft word bagi sebagian orang yang biasa bekerja pada Microsoft Word baik 2007, 2013 atau versi terbaru 2016 tentu saja bukanlah suatu masalah. Pekerjaan ini sudah biasa dilakukan oleh mereka yang sering mengolah data dan angka pada office word.
Software pengolah kata yang dikeluarkan oleh Micfosoft ini sangatlah populer dikalangan guru, akademisi, pelajar dan pekerja yang job desknya di kantor dan memegang data.
Bukan saja mengolah kata, selain dapat membuat daftar isi, membuat tabel di word, juga bisa digunakan untuk membuat grafik. Jadi tidak hanya pada Ms Excel saja grafik dapat dibuat dan masih banyak cara lain yang belum admin bahas.
Karena software ini sudah lengkap dengan segala kebutuhan yang mendukung pekerjaan yang berhubungan dengan data dan angka. Sehingga tentu saja sangatlah penting menginstal office dan aktivasi word ini di perangkat komputer atau laptop Anda.
Cara Membuat Grafik di Word
Penggunaan grafik pada ms word biasanya dipakai ketika ingin menampilkan data yang dimiliki agar mudah terbaca selain dengan menggunakan tabel. Jadi grafik biasanya dibuat sebagai pelengkap dari tabel yang tentunya sudah dibuat terlebih dahulu.
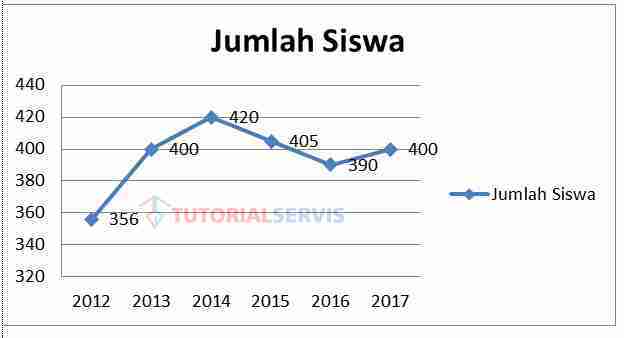
Grafik biasanya menggambarkan suatu variabel yang saling memiliki hubungan. Seperti grafik kunjungan pembeli atau konsumen dari suatu supermarket ataupun semua data yang berkaitan dengan angka dapat dibuat grafiknya.
Untuk membuat grafik di perangkat office word maka yang harus disiapkan adalah membuat tabel di word. Tabel berisikan data data yang hendak dibuatkan grafiknya, misalnya saja adalah jumlah penerimaan murid setiap tahun dari sebuah sekolah menengah.
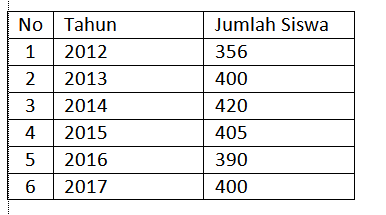
Dari data diatas, maka kita bisa membuatnya menjadi sebuah grafik agar terlihat adanya peningkatan atau penurunan jumlah siswa yang berhasil diterima pada sekolah tersebut. Berikut ini langkah-langkah membuat grafik di word semua versi, baik 2007, 2010, 2013 atau 2016.
Baca Juga: Format Label Undangan 103
Buatlah tabel dari semua data yang akan dibuat grafiknya, dalam contoh kali ini saya memakai data tabel diatas, yaitu data penerimaan siswa setiap tahun dari Sekolah Menengah Atas.
Setelah data tabel dibuat dan di isi, maka buka menu Insert dan pilih Icon Chart.
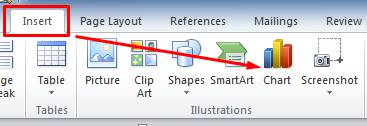
Setelah isi dari Chart keluar, karena akan membuat grafik maka pilih Line. Silakan pilih jenis gaya grafik sesuai keinginan Anda. Lalu klik OK, Perhatikan gambar
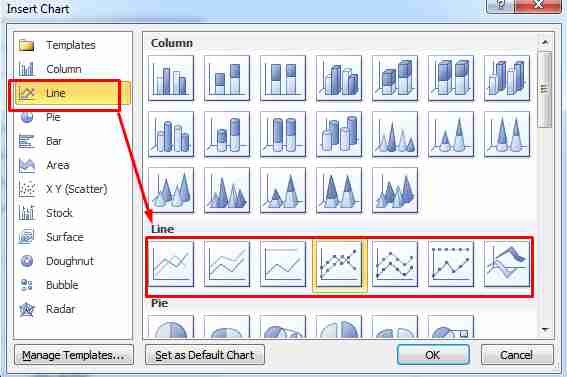
Kemudian akan keluar Ms Excel secara otomatis dan telah berisi data, namun belum akurat karena data jumlah siswa belum kita masukkan.
Isi Category dengan tahun dan Series dengan jumlah siswa per tahunnya. Atau bisa juga dengan copy paste dari word ke excel. Isi sampai semua tahun dan jumlah siswa dimasukkan ke kolom dan baris excel.
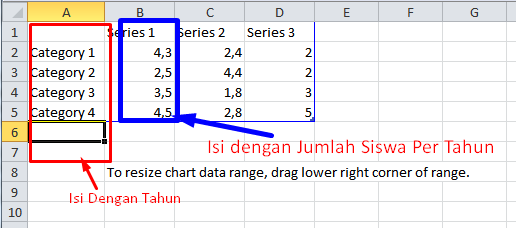
Untuk kolom sisanya yang tidak terpakai bisa di blok kemudian klik kanan dan delete.
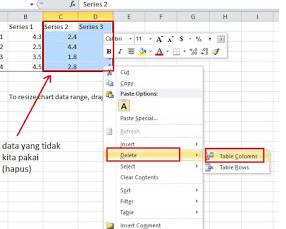
Grafik sudah jadi pada ms word Anda, silakan klik pada grafik dan ubah gaya tampilan sesuai keinginan Anda pada Chart Tools di bagian atas deretan menu.
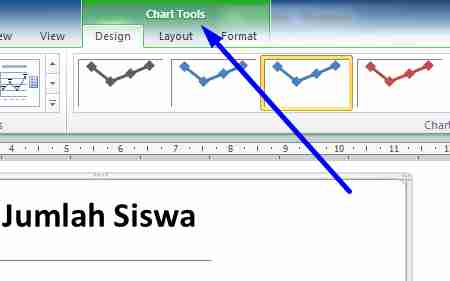
Sesuaikan besar kecilnya tampilan grafik dengan cara klik pada grafik. Arahkan mouse ke pojok tampilan grafik dan ketika kursor berubah menjadi panah atas bawah dan bentuknya miring maka cukup dengan tekan dan tahan mouse kemudian geser ke kiri jika ingin mengecilkan dan ke kanan jika ingin membesarkan. Untuk melihat hasil grafiknya adalah gambar pertama di postingan ini 😀
Cara Membuat Grafik di Word Cara 2007, 2010, 2013, 2016
Untuk cara ini hanya kebalikan saja dari cara sebelumnya namun ada sedikit perbedaan dari cara memulainya.
-Pastikan sudah membuaka Ms word pada laptop atau komputer Anda
-Kemudian klik Menu Insert, Pilih Chart
-Setelah isi dari Chart muncul maka pilih Line dan klik tampilan Line yang diinginkan.
-Maka akan keluar Microsoft Excel secara otomatis
-Isilah kotak-kotak yang ingin diberi data, jika melihat data diatas maka Category di isi dengan tahun dan Series di isi dengan jumlah siswa.
-Setelah itu Grafik akan secara otomatis muncul pada lembar kerja Ms Word Anda.
-Perbedaan pada cara sebelumnya adalah, kita lebih mudah mengisi data di excel. Apabila data tabel pada word tidak dibutuhkan atau hanya fokus untuk memberikan grafik saja.
Kelebihannya adalah bisa menambah colom dan rows nya dengan begitu jika grafik yang ditampilkan banyak data kita tidak membuang waktu melakukan copy paste dari word ke excel.
Untuk melakukan penggantian type grafik atau gaya tampilan grafik Anda bisa melakukan cara berikut:
- Klik pada grafik, ketika sudah di klik maka kondisi grafik sekarang adalah aktif.
- Kemudian klik pada Chart di toolbar, silakan pilih jenis atau type grafik dari tampilan yang mincul
- Lalu setelah menemukan pilihan yang diinginkan klik OK dan lihat hasilnya.
Itulah cara yang bisa saya berikan tentang cara membuat atau memasukan grafik pada word di semua versi office. Cara diatas bisa Anda terapkan pada semua versi microsoft office karena hampir mirip di tiap versinya. Terimakasih telah berkunjung dan semoga bisa membantu Anda yang sedang membutuhkan informasi ini.