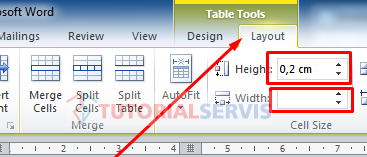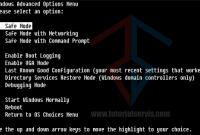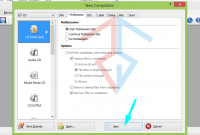Table of Content
Membuat tabel pada ms word baik itu 2007 dan 2010, 2013 atau 2016 sangatlah mudah. Kalian hanya membutuhkan beberapa klik dan menyesuaikan kolom dan baris maka tabel sudah bisa dibuat.
Namun bagi sebagian orang cara ini terbilang sulit, karena mereka mungkin belum terbiasa menggunakan aplikasi dari Micorosoft Office. Karena bagi yang sudah terbiasa bekerja di ms word tentu cara ini adalah sangat mudah.
Membuat tabel pada word biasanya digunakan untuk mengelompokkan data-data yang penting agar mudah dibaca. Sehingga dengan adanya tabel tersebut memudahkan dalam melihat data atau melakukan analisa.
Untuk Anda yang sedang mencari cara membuat tabel pada Ms Word berikut ini saya akan mengulasnya secara lengkap dan ditambah dengan gambar agar lebih memahaminya. Selain itu juga akan diberikan bagaimana cara mengatur agar posisi lebar kolom bisa rapi dan sesuai dengan kebutuhan.
Cara Membuat Tabel di Word
Cara berikut dapat diterapkan pada versi Office 2007 hingga 2016. Untuk versi lebih atas lagi admin belum pernah mencobanya. Baiklah tanpa menunggu lama berikut caranya. Namun tentu tutorialnya berbeda dengan cara membuat daftar isi di word 2007 dan 2010 atau daftar isi di word 2013
Untuk langkah pertama buka Ms Word sesuai versi yang Anda miliki.
Lalu pilih pada baris menu yaitu Menu Insert, kemudian pilih Menu Bar Klik Icon Table yang berada di bawah menu Insert tersebut, seperti yang terlihat pada gambar dibawah.
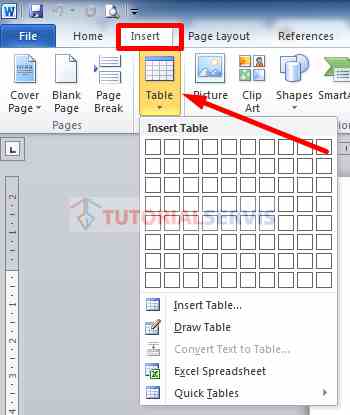
Di proses selanjutnya, anda cukup mengarahkan kursor ke kolom kecil-kecil banyakyang terlihat. Misalnya akan membuat 5 kolom dan 4 baris, setelah mengarahkan ke samping 5 kolom dan kebawah 4 baris maka klik begitu saja. Ketika mengarahkan mouse pada kolom dan baris, secara otomatis pada lembar kerja ms word akan terlihat hasilnya, lihat gambar.
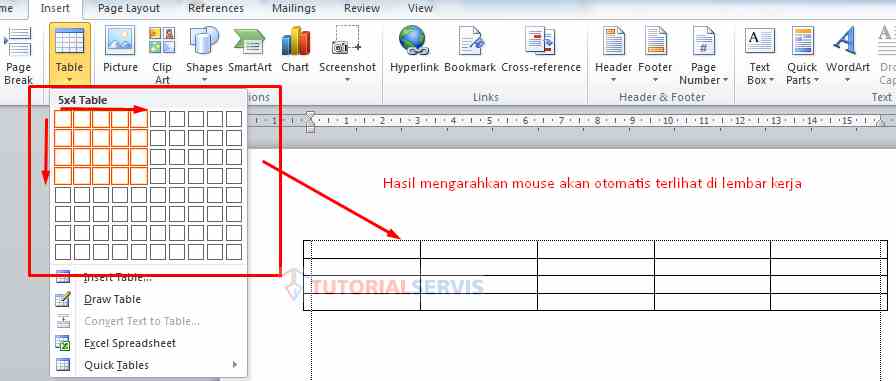
Selamat tabel berhasil dibuat, maka selanjutnya adalah mengatur dan mengisi lebar dan panjang masing masing kolom.
Cara Mengatur Lebar Tabel Secara Manual
Tujuan mengatur tabel yaitu supaya Anda bisa mengatur baris serta kolom. Cara ini akan membuat tabel lebih rapi dan sesuai dengan kebutuhan Anda.
Langkah pertama yaitu mengarahkan kursor mouse pada garis kolom yang ingin digeser sesuai keinginan anda (apakah ingin lebih sempit atau lebar). Cara mengarahkannya adalah cukup geser kursor sampai pas dan berubah bentuknya seperti yang terlihat digabar berikut.
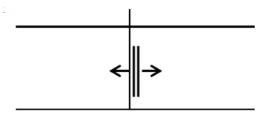
Jika sudah berubah seperti gambar diatas, Anda cukup tekan dan tahan mouse lalu menggeser ke kanan atau kekiri sesuai kebutuhan tabel. Selanjutkan untuk merubah lebar baris hampir sama caranya karena hanya cukup menggeser kursor hingga berbentuk seperti dibawah ini.
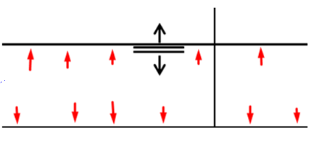
Kemudian apabila sudah berbentuk seperti diatas, cukup anda tekan dan tahan mouse kemudian geser ke bawah atau ke atas sesuai dengan kebutuhan. Setelah semua di ubah maka tabel akan terlihat seperti ini
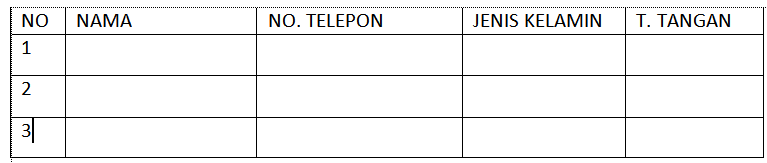
Biasanya tabel berada di tengah halaman sehingga anda harus merubahnya dengan cara mengarahkan mouse pada pojok kiri atas tabel sampai berbentuk seperti dibawah ini.
 Kemudian klik pada tanda diatas, maka tabel akan terblok semuanya
Kemudian klik pada tanda diatas, maka tabel akan terblok semuanya
Lalu tekan pada icon rata tengah (buka menu home dan pilih icon rata tengah) jika ingin cepat adalah dengan menekan CTRL + E. Maka tabel secara otomatis ke tengah. Selesai, tabel sudah berada di tengah halaman.
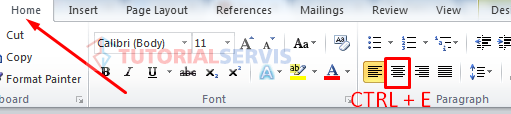
Cara Mengatur Lebar Tabel Secara Otomatis
Untuk cara otomatis mengatur lebar tabel dapat dengan menjalankan perintah berikut ini.
- Tekan pada pojok kiri atas tabel, seperti langkah diatas hingga tabel ter blok.
- Kemudian akan aktif menu Table tools di barisan Menu

- Lalu isikan pada Height: 0,2 cm dan Width: 1,3 cm maka secara otomatis tabel berubah sesuai perintah tadi
Cara ini sebenarnya kurang maksimal sehingga admin lebih menyarankan cara pertama untuk mengatur tabel baik itu kolom atau barisnya.
Cara Menambah Baris dan Kolom di Word
Terkadang ketika membuat tabel, ternyata baris atau kolomnya kurang, maka harus menambahnya. Untuk itu berikut cara menambahkan kolom dan baris pada word semua versi. Baca Juga: Format Label Undangan 103
Menambah Baris Tabel Word
- Letakkan kursor pada baris terakhir pada tabel yang Anda buat
- Kemudian tekan tombol TAB pada keyboard, maka baris akan bertambah.
- Dapat juga dengan menekan klik kanan di baris tabel pilih Insert dan pilih lagi Insert Rows Below. Tabel akan bertambah.
Menambah Kolom Tabel Word
Jika ingin menambahkan 1 kolom paling kanan maka cukup dengan mengarahkan mouse pada kolom terakhir hingga berubah seperti ini
Kemudian klik pada kolom terakhir tadi, maka terblok kolomnya dan klik kanan pada mouse pilih Insert dan pilih kembali insert coloums to the right.
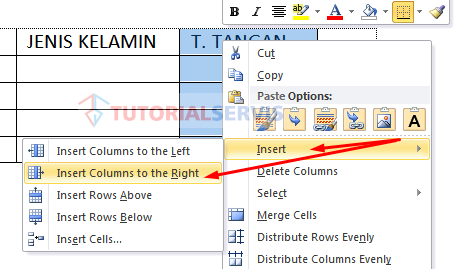 Jika ingin menambahkan kolom diantara kedua kolom maka langkahnya sama yaitu dengan memblok kolom dan klik kanan pilih insert dan pilih kembali insert coloums to the left.
Jika ingin menambahkan kolom diantara kedua kolom maka langkahnya sama yaitu dengan memblok kolom dan klik kanan pilih insert dan pilih kembali insert coloums to the left.
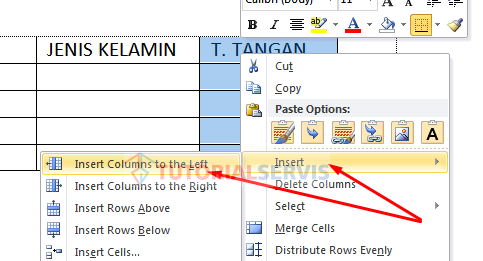
Cara Menghapus Kolom atau Baris di Word
Jika ingin menghapus kolom atau baris pada word, caranya tidak berbeda jauh dengan cara menambahkannya, yaitu:
Menghapus Kolom
-Blok kolom yang ingin dihapus
-Klik kanan pada mouse pilih Delete Coloums

Menghapus Baris
-Blok baris yang akan dihapus
-Klik kanan mouse pilih Delete Rows
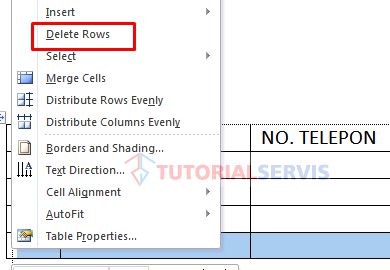 Jika Anda masih bingung, maka bisa bertanya kepada yang sering membuat tabel. Karena cara ini sangatlah mudah ketika sudah pernah berhasil minimal 1 kali. Hanya butuh jam terbang saja. Untuk yang sering membuat Surat Formal maka tentu saja cara ini sangatlah mudah.
Jika Anda masih bingung, maka bisa bertanya kepada yang sering membuat tabel. Karena cara ini sangatlah mudah ketika sudah pernah berhasil minimal 1 kali. Hanya butuh jam terbang saja. Untuk yang sering membuat Surat Formal maka tentu saja cara ini sangatlah mudah.
Itulah beberapa cara dalam membuat tabel pada microsoft word secara lengkap yang bisa saya berikan. Semoga bermanfaat.