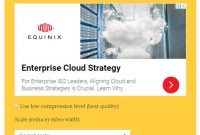Table of Content
Sejak pandemi, cara kita berinteraksi dan bekerja mengalami perubahan drastis. Salah satunya adalah menggunakan Zoom Meeting untuk pertemuan online. Sayangnya, masih banyak orang yang belum tahu cara membuat link Zoom Meeting baik di HP maupun Laptop.
Zoom merupakan platform yang sangat diminati dan populer karena memiliki kapasitas besar. Sehingga, memungkinkan untuk menampung banyak peserta dalam satu pertemuan. Tentunya, hal ini sangat berguna baik untuk keperluan rapat bisnis maupun pembelajaran virtual.
Jika kamu ingin menggunakan Zoom tetapi belum tahu cara membuat link-nya, yuk ikuti penjelasan lengkapnya melalui artikel di bawah ini!
Cara Membuat Link Zoom Meeting Secara Gratis
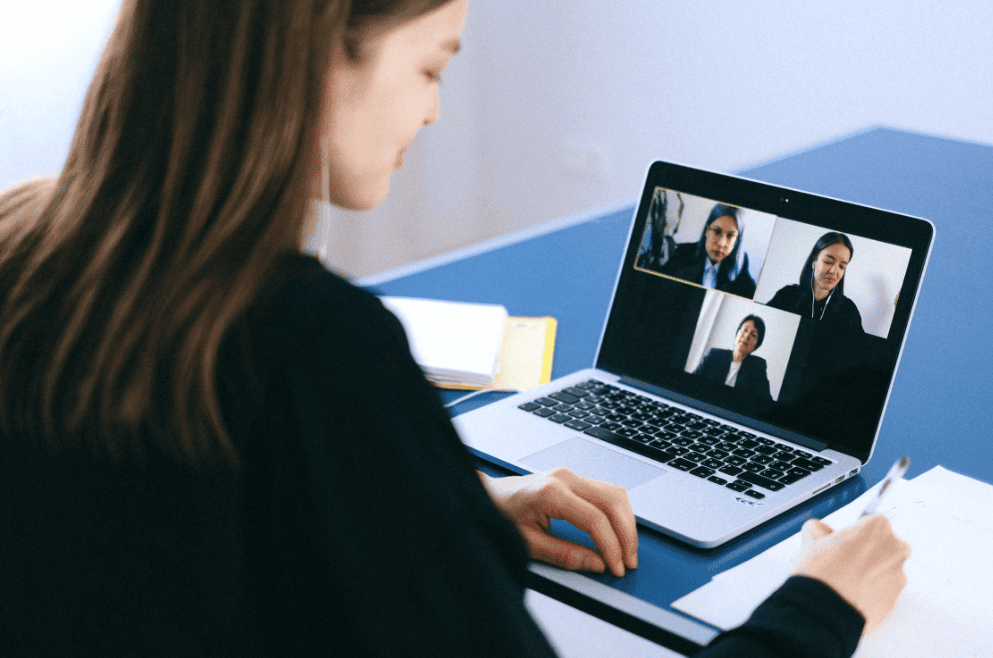
Zoom adalah platform yang sangat fleksibel karena dapat diakses dengan mudah melalui berbagai perangkat seperti smartphone, tablet, laptop, atau PC. Selain itu, layanan ini juga tersedia secara gratis tanpa biaya.
Lantas, bagaimana cara membuat link Zoom di HP dan laptop? Berikut panduan mudahnya.
1. Cara Membuat Link Zoom di HP
Pastikan kamu telah mengunduh dan menginstal aplikasi Zoom melalui Play Store atau App Store di ponsel, dan terhubung dengan koneksi internet yang stabil. Setelah itu, ikuti langkah-langkah berikut:
- Buka aplikasi Zoom di perangkat.
- Kemudian tekan tombol “Masuk”.
- Pilih opsi “Masuk dengan akun Google”.
- Lalu klik “Pertemuan Baru”.
- Pilih “Mulai Pertemuan Baru”.
- Ruang pertemuan sudah siap, undang partisipan untuk bergabung secara virtual.
2. Cara Membuat Link Zoom di Laptop
Selain melalui ponsel, kamu juga dapat mengadakan pertemuan menggunakan laptop atau PC. Cara ini sangat umum digunakan, karena pengguna cenderung lebih nyaman saat melakukan pertemuan, atau panggilan video menggunakan laptop.
Komputer Error? Coba Cara Mengatasi Komputer Hang
Sebelum membuat tautan, pastikan kamu telah menyiapkan laptop, kamera, dan mikrofon yang berfungsi dengan baik untuk menampilkan wajah dan merekam suara. Setelah itu, ikuti langkah-langkah berikut ini:
- Buka laman https://zoom.us/downloadcenter.
- Kemudian klik tombol “Unduh Zoom”.
- Selanjutnya ikuti petunjuk untuk proses instalasi.
- Setelah instalasi berhasil, buka Zoom pada desktop.
- Tekan “Login” dan masuk menggunakan akun Google.
- Pilih opsi “Buat Pertemuan” dan klik “Mulai Pertemuan Baru”.
- Atur Meeting ID dan Passcode dan klik “Simpan”.
- Ruang pertemuan siap digunakan.
Kamu dapat mengundang peserta ke ruang pertemuan ini, dengan menggunakan Meeting ID yang tertera pada menu “Meeting Information” di sudut kiri atas, yang ditandai dengan ikon menyerupai tameng berwarna hijau.
3. Cara Membuat Link Zoom Meeting Terjadwal
Selain mengadakan Zoom secara langsung, kamu juga dapat menjadwalkan pertemuan melalui kalender Zoom. Nantinya, peserta yang diundang akan menerima notifikasi dan pengingat sebelum waktu rapat.
a. Menjadwalkan Link Zoom di Laptop
Jika ingin menjadwalkan Zoom di laptop, berikut ini langkah-langkahnya:
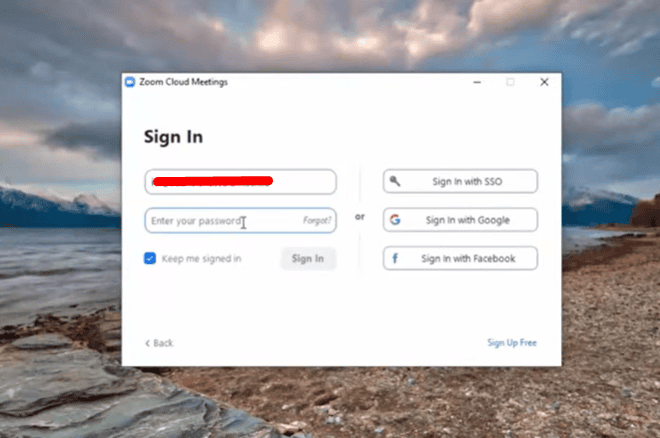
- Buka aplikasi Zoom di laptop.
- Klik tombol ‘Schedule’.
- Sesuaikan tanggal, waktu, dan pengaturan rapat.
- Atur Meeting ID dan Passcode Zoom Meeting.
- Pilih “Google Calendar” dan tekan “Simpan”.
- Tentukan akun Google yang akan digunakan.
- Izinkan akses Google Calendar dan klik tombol “Lanjutkan”.
- Salin link untuk dibagikan kepada para peserta rapat.
Berikut jika ingin melihat video panduan membuat link zoom nya
b. Manjadwalkan Link Zoom di HP
Kemudian, jika ingin menjadwalkan Zoom melalui ponsel, berikut langkah-langkahnya:
- Buka aplikasi Zoom di ponsel.
- Di beranda, pilih opsi ‘Schedule’.
- Sesuaikan tanggal dan waktu rapat.
- Setelah itu, klik ‘Selesai’.
- Link rapat terjadwal terletak di bawah ‘Join Meeting’.
- Pilih aplikasi email untuk pengiriman undangan.
4. Cara Membuat Link Zoom Meeting Tanpa Batas Waktu
Menggunakan Zoom secara gratis memiliki batasan waktu sekitar 40 menit, setelah itu sesi akan berakhir secara otomatis. Untuk mendapatkan akses lebih lama, pengguna dapat berlangganan Zoom Pro Premium Berlisensi.
Namun, ada alternatif cara yang bisa kamu coba yakni melakukan Recurring Meeting, dengan langkah-langkah sebagai berikut:
- Buka aplikasi Zoom dan masuk ke akun.
- Klik “Meeting” di menu utama.
- Pilih “Schedule a Meeting”.
- Tekan opsi “Recurring Meeting”.
- Atur Meeting ID dan Passcode, lalu klik “Save”.
- Bagikan link zoom kepada para peserta.
Cara Membagikan Link Zoom
Ruang rapat di Zoom memungkinkan pengguna untuk berbagi tautan kepada para peserta melalui Meeting ID dan Passcode. Tautan ini dapat disebarkan melalui berbagai aplikasi seperti Email, WhatsApp, Facebook Messenger, dan sebagainya.
Namun, penting untuk diingat agar Meeting ID dan Passcode hanya dibagikan kepada anggota tim saja. Cara membagikan link Zoom Meeting melalui laptop juga sangat mudah untuk diikuti, berikut langkah-langkahnya:
- Buka akun Zoom.
- Pilih tab “Meetings” di navigasi.
- Pilih opsi “My Personal Meeting ID”.
- Klik “Show Meeting Invitation”.
- Salin tautan Zoom yang ada di bawah “Join Zoom Meeting”.
Selain dari membagikan tautan dari browser, kamu juga dapat mengundang peserta langsung melalui aplikasi dengan cara:
- Buka aplikasi Zoom.
- Klik “New Meetings”.
- Tekan opsi “Participants”.
- Pilih Peserta dan klik “Invite”.
- Di sudut kiri bawah, salin “Invite Link”
FAQ
Selain menanyakan cara membuat link Zoom Meeting, beberapa pengguna juga ingin mengetahui hal-hal berikut:
- Berapa lama tautan Zoom Meeting bisa bertahan?
Link Zoom non-recurring umumnya berlaku selama 30 hari setelah tanggal jadwal pertemuan. Sedangkan, untuk link recurring, biasanya tetap aktif hingga 365 hari setelah pertemuan terakhir.
- Dimana kita bisa membagikan link Zoom Meeting?
Pengguna dapat mengirim tautan Zoom Meeting melalui SMS atau membagikannya melalui aplikasi pihak ketiga seperti Gmail, Facebook, dan WhatsApp. Siapa pun yang mengklik tautan tersebut akan otomatis bergabung ke dalam ruang pertemuan.
- Bisakah gabung ke Meeting Room tanpa menggunakan link?
Bisa saja. Kamu dapat bergabung ke Meeting Room dengan mengklik tombol “Gabung” di aplikasi. Kemudian, masukkan Meeting ID dan Passcode yang disediakan oleh penyelenggara.
- Bagaimana cara membuat tautan Zoom di Google Calendar Event?
Kamu dapat menyalin dan menempelkan tautan Zoom ke dalam deskripsi acara, atau mengatur Zoom sebagai aplikasi default di Google Calendar. Dengan begitu, kamu dapat menyertakan undangan secara otomatis kapan saja.
- Apa perbedaan Zoom premium dan gratisan?
Perbedaan mendasar antara layanan Zoom gratis dan premium terletak pada kapasitas dan durasi. Zoom gratis hanya dapat menampung 100 peserta dengan batas waktu 40 menit.
Di sisi lain, Zoom premium mampu menampung hingga 500 hingga 1000 peserta dan memungkinkan pengaturan waktu sesuai kebutuhan.
Zoom adalah aplikasi meeting online yang dapat diakses secara gratis. Melalui platform ini, pengguna dapat membagikan Meeting Room kepada peserta lain dengan mengundang secara langsung atau melalui link Zoom Meeting.
Tak hanya itu, kamu juga bisa melakukan video conference dan video call di dalam meeting room, baik melalui aplikasi Zoom pada ponsel, tablet, atau laptop. Pendekatan ini dianggap lebih praktis karena dapat menghemat waktu dan biaya.
Itulah pembahasan seputar cara membuat link Zoom Meeting yang bisa kamu lakukan di HP maupun laptop. Dengan mengikuti langkah-langkah di atas, kamu bisa membuat ruang pertemuan dan membagikannya dengan orang lain!