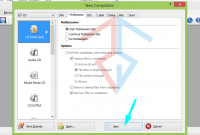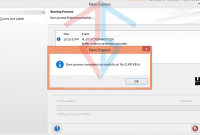Table of Content
Dalam dunia fotografi kegiatan memotong atau menyeleksi objek adalah hal yang sering dilakukan. Oleh karena itu aplikasi yang familiar untuk memotong atau seleksi objek tersebut adalah menggunakan photoshop.
Dengan photoshop, anda dapat melakukan editing foto sesuai dengan keinginan, seperti mengganti backrground, memotong objek, menggabungkan objek satu dengan objek lainnya dan masih banyak teknik-teknik yang harus dilatih agar menjadi ahli.
Nah, untuk kali ini kami akan menjelaskan bagaimana cara crop di photoshop, untuk yang sudah tahu tentu cara ini tidak begitu penting. Namun bagi pemula atau yang masih awam tentu bingung bagaimana melakukan teknik ini.
Cara Crop Foto di Photoshop
Sebenarnya untuk crop sendiri telah ada tools didalam aplikasi Adobe Photoshop yang sudah terinstal dari bawaannya. Namun tidak semua orang dapat menggunakannya karena tidak tahu.
Baiklah berikut ini cara crop photoshop yang akan kami berikan. Perlu diingat, bahwa teknik ini dapat diterapkan pada semua versi Adobe Photoshop, baik versi CS hingga CS6 atau Adobe Photoshop CC 2018. Jadi tidak perlu khawatir. Untuk cara kali ini kami akan menggunakan Adobe Photoshop CS6.
Cara Crop Foto Kotak di Photosop
Untuk melakukan cropping foto di photoshop, maka langkah-langkah yang harus dilakukan adalah:
 Silakan buka terlebih dahulu aplikasi Adobe Photoshop anda, kemudian buka file foto yang akan di crop. Atau klik menu File, pilih Open dapat pula dengan menekan tombol CTRL + O dari keyboard. Ambil foto yang akan di crop. Disini saya akan melakukan crop pada foto Tugu Monas
Silakan buka terlebih dahulu aplikasi Adobe Photoshop anda, kemudian buka file foto yang akan di crop. Atau klik menu File, pilih Open dapat pula dengan menekan tombol CTRL + O dari keyboard. Ambil foto yang akan di crop. Disini saya akan melakukan crop pada foto Tugu Monas
Baca Juga: Aplikasi Edit Foto Kekinian
Setelah foto dibuka silakan arahkan mouse/kursor pada tools Toolbox. Letaknya sebelah kiri. Ada beberapa pilihan yang dapat digunakan, cara melihatnya adalah klik kanan pada tools tersebut, lihat gambar dibawah ini.
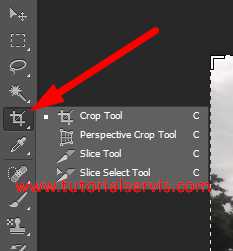
Silakan pilih tools Crop Tools diatas, sebenarnya dapat pula dilakukan dengan hanya menekan tombol C pada keyboard komputer atau laptop anda maka secara otomatis tools crop ini aktif.
Pada saat tools crop aktif, maka foto akan terseleksi atau berubah menjadi seperti yang ada di gambar dibawah. Lihat panah-panah merah yang menandakan tools crop sedang aktif.
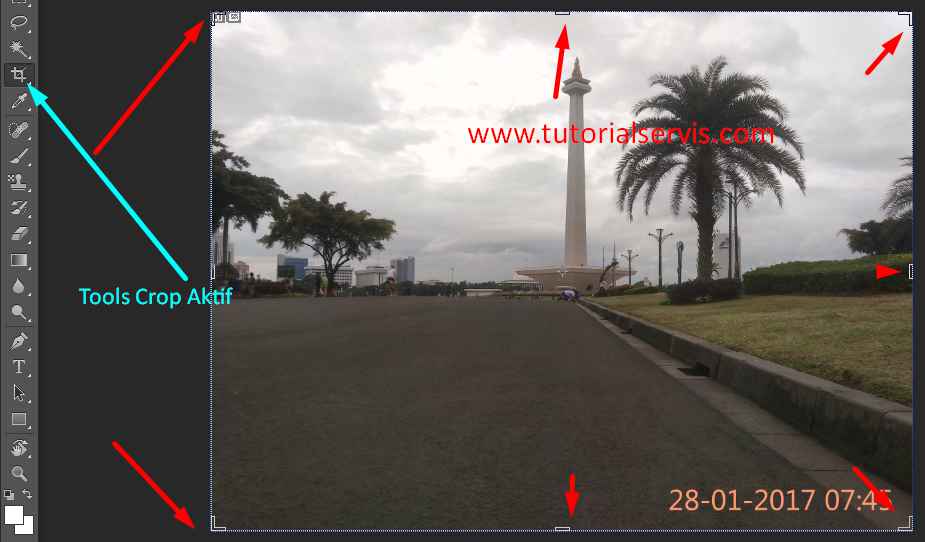
Setelah tools tersebut aktif maka gunakan mouse untuk melakukan cropping dengan tekan dan tahan pada panah-panah merah diatas untuk memotong foto sesuai keinginan.
Karena disini kami hanya ingin crop pada gambar monas, maka cropping hanya sampai gambar tugunya saja. Dan hasilnya adalah seperti terlihat dibawah ini.

Setelah kira-kira Crop sudah sesuai keinginan maka tekan tombol ENTER pada keyboard komputer/pc anda. Selamat foto sudah berhasil di crop. Baca Juga: Cara Compress Foto

Foto hasil crop dapat disimpan dengan cara klik Menu File, kemudian pilih Save As, atau dapat juga dengan menekan tombol keyboard yaitu CTRL + Shift + S secara bersamaan.
Silakan beri nama file baru dengan sesuai keinginan. Selamat anda berhasil melakukan cropping foto di photoshop.
Cara Crop Objek Foto di Photoshop
Setelah diatas adalah cara crop yang hanya berbentuk kotak, maka jika ingin melakukan seleksi atau memilih objek foto wajah atau benda, maka berikut ini caranya. Pastikan anda sudah membuka aplikasi Photoshop di komputer.
Lalu buka foto yang akan diambil gambar wajah atau objeknya saja. Disini saya tetap menggunakan foto monas, kemudian akan saya ambil foto tugunya saja, selain itu saya hilangkan. Tekan CTRL + O secara bersamaan di keyboard, lalu pilih foto anda yang akan di crop.
Setelah foto terbuka, maka cari menu Lasso Tools atau tekan tombol L pada keyboard. Untuk gambar toolnya sendiri seperti ini, klik kanan pada lasso tool agar muncul 3 pilihan, kemudian pilih Magnetic Lasso Tool.
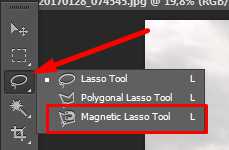
Lasso tool akan aktif dan kursor berubah bentuk, agar mudah melakukan seleksi foto maka perbesar foto dengan cara menekan tombol ALT dan gunakan scrool muose dengan mengulir kedepan (mouse eksternal bukan touchpad mouse) dan perbesar foto. Sesuaikan pada objek yang akan di crop.
Klik kiri pada mouse kemudian arahkan sesuai dengan objek yang akan diseleksi, lakukan hingga semua terseleksi seperti gambar. Ada titik-titik kota yang menandakan foto terseleksi, temukan titik awal dan titik akhir kemudian tekan ENTER pada keyboard.

Hasilnya titik kota tadi tersambung dan berubah seperti gambar dibawah ini.

Lalu buatlah lembar kerja baru dengan klik Menu File, kemudian pilih NEW. Cari foto yang diseleksi tadi kemudian klik MOVE TOOL (tekan tombol V) dan tahan lalu tarik ke lembar kerja baru yang baru dibuat.

Selamat anda berhasil melakukan crop pada objek yang diinginkan. Silakan edit atau tambahkan background dan sesusai keinginan anda.
Cara tersebut juga dapat diterapkan pada foto wajah, dan objek lain. Selamat mencoba.