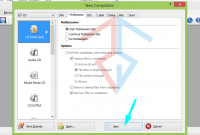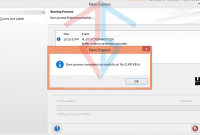Table of Content
Pernahkah anda mengalami keadaaan dimana laptop Asus tidak mau masuk BIOS walaupun sudah ditekan tombol F1, F2 atau Delete? Kejadian ini terjadi biasanya pada jenis laptop atau notebook Asus seri keluaran baru.
BIOS laptop ASUS pada seri baru memang berbeda dengan BIOS keluaran lama. Di settingan BIOS pada laptop baru adalah Settingan UEFI bukan Legacy.
Jadi ketika booting harus melalui beberapa cara agar bisa masuk bios. Untuk itu berikut ini adalah tutorial bagaimana cara masuk BIOS Laptop Asus Windows 8 ataupun Windows 10.
Cara Masuk Bios Asus
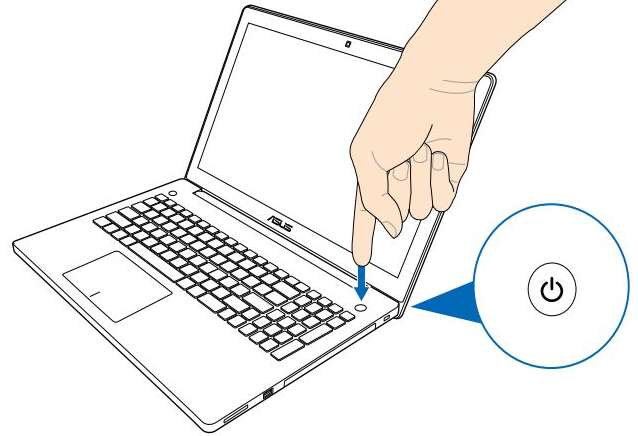
Cara ini dapat diterapkan pada laptop Asus keluaran baru, juga notebook seperti Seri Asus X210E, X200M dan jenis lain. Intinya jika laptop atau notebook anda di instal Windows 8 atau Windows 10 maka berikut langkah-langkahnya untuk masuk Bios.
Cara Masuk Bios Laptop Asus Windows 10
Jika pada kondisi umumnya kita cukup menghidupkan laptop kemudian menekan tombol F1 dan F2 atau Del secara bergantian, maka jika BIOS baru berikut caranya.
- Matikan terlebih dahulu laptop atau notebook dengan cara tekan dan tahan tombol Power 5-9 detik, sampai lampu indikator mati semua.
- Lalu dalam kondisi laptop sudah mati, silakan tangan kiri anda menekan dan tahan tombol F2. Pastikan jangan melepasnya.
- Selama menekan dan menahan, tangan kanan anda menghidupkan laptop dengan tekan tombol Power laptop.
- Setelah tombol Power ditekan, maka lepaskan tangan kiri yang menekan F2 tadi.
- Selamat anda bisa masuk BIOS.
Cara Masuk Bios Laptop Asus Windows 8
Untuk windows 8, caranya juga sama dengan cara pada Windows 10. Jadi anda cukup membaca dan mempratekkan cara diatas. Karena pada windows 10 dan 8 tidak jauh berbeda tampilannya.
Yang pasti jika laptop anda keluaran baru, maka gunakan cara diatas. Namun jika laptop anda keluaran lama, dapat menggunakan perpaduan tombol F1, F2 dan Del.
Cara Masuk Pengaturan BIOS UEFI Asus Windows 8 dan Windows 10
Untuk melakukan pengaturan BIOS UEFI pada laptop Asus Windows 8 anda dapat mengikuti cara-cara dibawah ini. Jadi settingan Bios UEFI tidak bisa langsung masuk dengan menekan tombol F1, F2 atau Del. Cara pengaturannya sebagai berikut.
- Silakan klik Start, lalu pilih “Pengaturan/Settings” atau klik Gambar Gear.
- Lalu klik “Change PC Settings“
- Apabila jendela PC Settings sudah terbuka, maka arahkan mouse kebawah dan klik pada “General” dan pilih “Advanced Startup” dan klik pada tombol “Restart Now“
- Pilih pada “Troubleshoot“
- Kemudian pilih lagi pada “Advanced Options”
- Silakan cari pada “UEFI Firmware Settings“
- Lalu klik “Restart“
- Tunggu beberapa saat hingga laptop restart ulang dan masuk ke pengaturan BIOS
- Selesai, anda dapat mengatur BIOS disini.
Cara Setting Bios Asus Booting Flashdisk
Untuk mengatur Bios booting flashdisk maka:
- Pastikan anda sudah masuk BIOS dengan cara-cara diatas.
- Lalu arahkan pada menu Boot dengan menekan tombol panah ke kanan di keyboard laptop.
- Tekan tombol panah kebawah lalu cari pada “Boot Option Prioritas“. Tekan enter pada Boot Option #1. Pilih Flashdisk Bootable yang sudah di colokkan.
- Lalu simpan dengan cara menekan tombol F10 (Save and Exit)
- Laptop akan restart dan otomatis akan booting dari Flashdisk anda.
Demikianlah telah admin jelaskan bagaimana cara masuk bios Asus jika tidak dapat menggunakan tombol F1, F2 dan Del. Cara diatas sudah admin coba dan berhasil.
Di Bios anda dapat mengatur bagian “Boot” untuk merubah booting menggunakan Flashdisk atau CD. Biasanya pengaturan BIOS dibutuhkan ketika akan melakukan instal ulang windows seperti pada notebook/netbook.
Instal menggunakan Flshdisk lebih simpel dan tidak membutuhkan CD Instalasi, atau tidak membutuhkan DVD Room. Jadi harus melakukan backup data dan semua file di laptop agar tidak hilang.
Pada kondisi tertentu, di BIOS juga dapat mengatur waktu seperti tanggal, bulan, tahun, jam dan lainnya. Anda juga dapat mengatur setting booting apakah dengan flashdisk atau cd jika pada saat akan instal windows.
Semoga tutorial diatas bermanfaat dan dapat anda gunakan sebagaimana mestinya. Selamat mencoba dan semoga sukses.