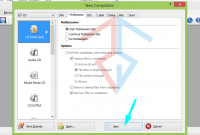Table of Content
Cara Sharing Printer Windows 7 – Sharing printer adalah pengaturan dimana satu printer dapat digunakan secara bersamaan. teknologi computer akan selalu dikaitkan dengan device lainnya yakni printer atau pun scanner. Namun, kebanyakan orang akan memilih menghubungkan computer dengan printer.
Fungsi utama dari printer yang paling diketahui adalah untuk mencetak dokumen. Sebelum menggunakan printer, maka yang perlu anda lakukan terlebih dahulu adalah dengan melakukan sharing printer terlebih dahulu.
Lalu, apa sih sharing printer itu? Sharing printer adalah salah satu dari manfaat yang dimiliki oleh jaringan computer. Selain untuk dapat menghemat pengeluaran, juga dengan menggunakan fitur sharing printer ini dapat menghemat waktu.
Tentunya ini akan membantu anda yang tidak memiliki budget lebih untuk membeli printer. Selain itu juga akan memudahkan anda untuk tidak menghabiskan waktu hanya untuk mencetak dokumen bolak-balik.

Dengan menggunakan satu printer akan membantu anda untuk mengerjakan proses pencetakan dokumen dengan mudah. Untuk melakukan sharing printer ini, anda juga membutuhkan jaringan LAN dan juga wireless.
Dan yang paling penting adalah masing-masing computer harus sudah terhubung dengan baik, dengan computer yang terkoneksi dengan printer. Artikel berikut ini akan membahas tentang bagaimana cara sharing printer windows 7.
Cara Sharing Printer Windows 7
Sebelum membahas tentang cara sharing printer windows 7. Berikut ini adalah sedikit ulasan tentang windows 7. Windows 7 merupakan versi dari windows yang menggantikan windows vista. Windows 7 sendiri di rilis pada tahun 2009.
Windows 7 memang tidak memiliki fitur-fitur baru, namun ia lebih mengedepankan kepada perkembangan dasar dari windows-windowsnya. Tujuannya adalah agar aplikasi-aplikasi yang dijalankan lebih bersifat kompatibel. Bukan hanya perangkat lunaknya saja, perangkat kerasnya pun demikian.
Kemudian untuk procedural sharing printer pada windows 7 di perlukan untuk mengaktifkan fitur file dan sharing printer. Jika, tersebut sudah di aktifkan, maka anda sudah dapat langsung melakukan sharing printer, caranya adalah sebagai berikut.
Langkah pertama, adalah Klik start button, kemudian pilih Devices and Printers.
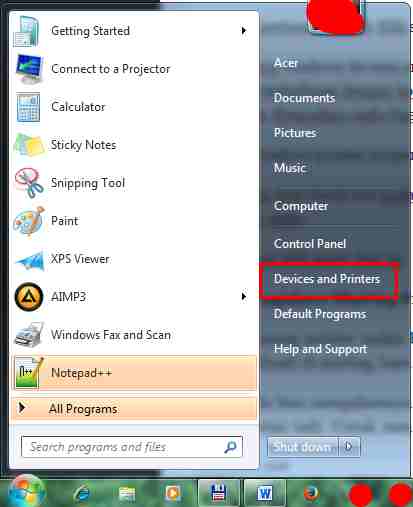
Selanjutnya windows devices and printers akan terbuka. Pada windows tersebut anda dapat melihat hardware apa saja yang terhubung dengan komputer, salah satunya printer. Anda bisa menentukan printer yang mana yang ingin di sharing. Kemudian anda bisa mengklik kanan pada printer tersebut, kemudian pilih printer properties pada printers.
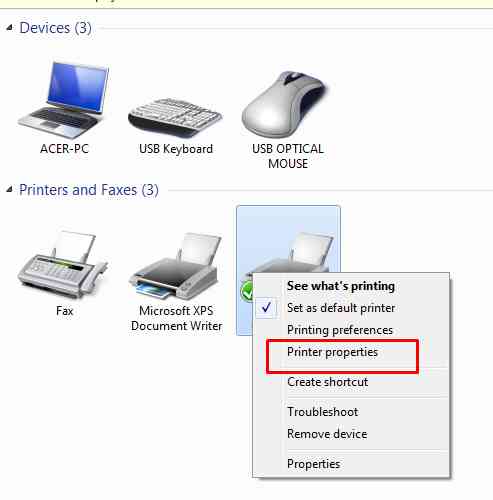
Setelah windows printer properties terbuka, anda bisa memilih tab sharing pada windows tersebut.
Kemudian, beri check box pada pilihan share this printer. Anda bisa memberikan nama printer sesuai dengan keinginan anda.
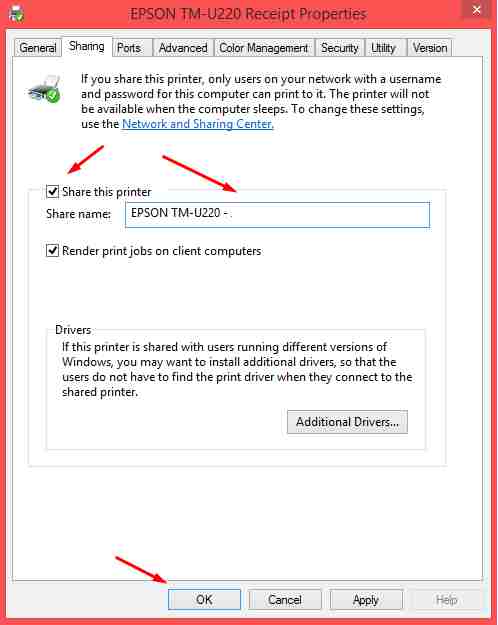
Selanjutkan klik apply dan ok
Cara Mengakses Sharing Printer Windows 7
Nah, sekarang printer sudah berhasil di sharing dan siap digunakan oleh komputer lain yang terhubung. Kalau sudah berhasil di sharing, baru anda dapat mengakses printer tersebut. Caranya adalah sebagai berikut:
Anda bisa mengaksesnya melalui windows explorer, pada bagian alamatnya anda bisa ketikan alamat IP dari sharing tadi.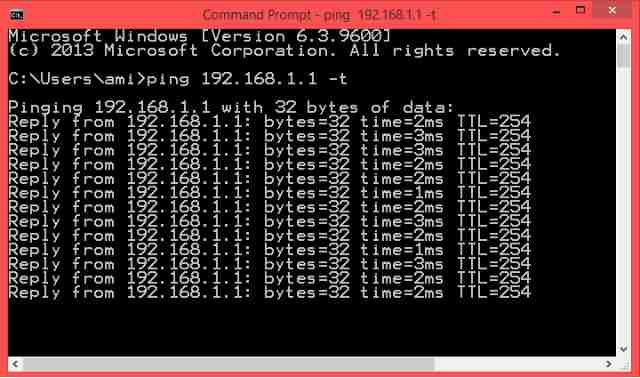
Untuk menuliskan alamat IPnya anda tuliskan tanpa tanda petik. Dan yang terpenting adalah alamat IP di sesuaikan dengan jaringan masing-masing.

Saat anda sedang melakukan sharing printer jangan lupa untuk klik kanan kemudian pilih connect. Tunggu hingga proses Connecting selesai.
Jika sudah selesai anda bisa mengakses printer yang sudah anda sharing tadi. Anda juga sudah bisa mencoba mengetes dengan mencetak dokumen yang ingin anda print.
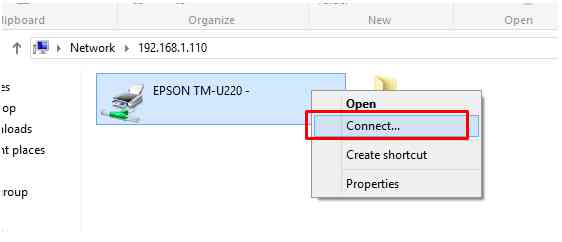
Oh ya, sebelum melakukan pengetesan pada printer anda, saat mencetak anda akan diberikan opsi untuk memilih nama printer mana yang akan anda gunakan. Di situlah anda harus memilih printer yang sudah anda sharing sebelumnya. Anda bisa melihat dari nama printer yang akan tertulis IP address dari komputernya. Setelah memilih printer tersebut anda dapat melakukan cetak dokumen.
Cara Sharing Printer Dengan LAN Dan WiFi
Selain cara sharing printer tersebut anda bisa menggunakan langkah-langkah Cara sharing printer dengan Kabel LAN dan WiFi. Berikut ini juga terdapat cara sharing printer pada windows dengan cara lain dan lebih mudah.
Salah satunya adalah dengan menggunakan peralatan atau peripheral, yang mana caranya adalah dengan berbagi-pakai sumber daya printer atau yanglebih sering dikenal dengan istilah share printer.
Yakni, dengan menggunakan satu printer dapat digunakan oleh banyak computer. Berikut ini kita akan membahas tentang Cara sharing printer dengan LAN dan WiFi.
Terdapat beberapa syarat yang lebih dulu dipenuhi dalam proses sharing printer dengan LAN dan Wifi yakni syarat utamanya adalah semua computer yang akan di sharing harus sudah terkoneksi dalam satu jaringan baik LAN kabel atau WiFi LAN atau gabungan keduanya.
Kemudian semua computer juga harus memiliki work group yang sama. Selain itu juga jadikan satu computer untuk di gunakan sebagai master atau operator yang langsung terhubung dengan printer yang akan di sharing. Jadi computer master ini harus dihidupkan setiap computer lain akan menggunakan printer.
Maka, pastikan juga driver printer sudah terinstall dengan baik pada computer master. Berikut ini cara sharing printer yang harus dilakukan:
1. Semua computer harus sudah memiliki work group yang sama. Setting work group bisa dilakukan dengan cara masuk pada menu Control Panel, pilih System, pilih Tab Computer Name, isi computer name. Sesuaikan nama komputer dengan posisi komputer sebagai master atau client. Kemudian isikan Workg roup yang sama untuk semua komputer.
2. Kemudian pada computer master anda harus mengecek juga bagian settingannya. Caranya adalah dengan Masuk pada Control Panel, pilih Devices and Printer, kemudian Klik kanan, lalu pilih Printer Properties, kemudian Centang Share this Printer, tekan OK.
3. Selanjutnya klik icon LAN connection pada bagian pojok kanan di layar monitor.
4. Kemudian, Klik Open Network and Sharing Center, maka akan keluar jendela Network and Sharing Center. Kemudian Klik Change Advance Sharing Setting.
5. Selanjutnya pada jendela Advance sharing setting silahkan lakukan Centang bulatan dengan pilihan :
- Turn on network discovery
- Turn on file and printer sharing
- Turn off password protection
Kondisi tersebut menunjukkan bahwa printer sudah dalam keadaan share dan sudah siap di hubungkan dengan computer lain.
Selanjutnya pada settingan computer lain atau Client adalah
Klik Icon LAN Connection yang ada di Pojok kanan Bawah pada layar monitor
Klik Open Network and Sharing Center, maka akan keluar jendela Network and Sharing Center.
Kemudian Klik Change Advance Sharing Setting yang ada dibagian kiri atas.
Lakukan Centang bulatan pada bagian Turn on network discovery –> Klik Save Change.
Jika sudah anda bisa menyiapkan koneksi printer yang akan di sharing dengan cara Klik Start, pilih Devices and Printer, lalu Klik Kanan dan pilih Add a Printer.
Kemudian pilih Add a Network, wireless and Bluetooth Printer, maka computer akan mencari printer yang sudah siap, kemudian Klik Next, Klik Next lagi, Next lagi, dan Klik Finish.
Demikianlah telah dijelaskan tentang Cara Sharing Printer Windows 7 Dengan Wifi Dan Lan (100% Work) semoga dapat bermanfaat untuk kalian yang sedang mencari tutorial sharing printer di windows 7. Terimakasih telah berkunjung dan jangan lupa untuk membaca artikel lainnya.
Silakan Baca Juga:
- Cara Reset Printer Canon Ip2770
- [1000% AMPUH] Cara Memperbaiki Printer Canon Mg2570 Error 5b00/5b01
- Tutorial Cara Reset Ink Level Canon MP160/145 [SANGAT MUDAH]
- Tutorial Reset Canon Mp145 Error 27 [100% WORK]