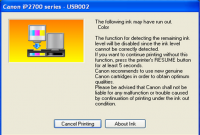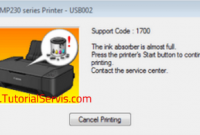Table of Content
Pada windows 10 UI atau tampilan thema nya sangat berbeda dengan windows xp ataupun windows 7. Oleh sebab itu tampilan software yang di install di windows 10 juga sedikit berbeda.
Windows 10 sangat mendukung semua jenis printer, namun ada beberapa pengguna yang masih kebingunangan untuk melakukan perawatan printer (cleaning printer) di windows terbaru ini.
Sebagai alat pencetak berkas, tentu kebutuhan printer sangatlah krusial. Tidak ada printer, maka dokument tidak bisa dicetak. Oleh sebab itu printer adalah perangkat tambahan wajib yang sangat menunjang pekerjaan anda.
Cara Cleaning Printer Windows 10

Di windows 10, printer bisa secara otomatis terinstal drivernya tanpa harus menginstal secara manual (memasukkan cd driver) inilah salah satu kelebihan dari sistem operasi keluaran Microsoft Corp.
Bagi anda sebagai user dari windows 10 tentu belum familiar dengan tampian dan letak-letaknya. Mungkin anda sedikit harus teliti dalam memahami OS ini.
Untuk anda yang menginstal printer di windows 10 terkadang masih bingung dan mencari cari aplikasi atau berusaha menemukan bagaimana caranya cleaning printer anda tersebut.
Tidak perlu khawatir, karena disini akan membantu bagaimana melakukan cleaning printer di Windows 10. Simak pembahasan dibawah ini dengan seksama.
Cara Cleaning Printer Windows 10 (Canon)
Untuk printer merk Canon yang sudah di instal dirvernya di windows 10 anda, berikut ini langkah demi langkah cara men cleaning head nya.
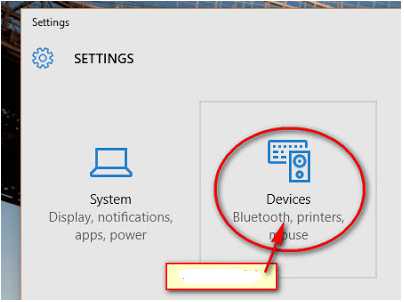
Silakan arahkan mouse anda pada Start di taksbar, kemudian pilih Setting (Gambar Gear). Pada setting akan ada sub sub nya, maka cari Devices (Bluetooth, Printers, Mouse). Lalu anda akan masuk pada Jendela Printers and Scanners. Scroll mouse anda ke bawah, temukan tulisan “Devices and Printers“. Lalu klik Device and Printers tadi.
Selanjutnya, anda akan dibawa ke jendela yang ada list printer printer yang sudah pernah di instal atau tersambung pada laptop/pc anda.
Di jendela ini, silakan temukan printer yang hendak anda lakukan cleaning. Misalnya Canon IP2770. Setelah ketemu jenis printer yang akan di cleaning head nya. Baca Juga: Cara Mengatasi Cartridge Kering Canon dan HP
Klik kanan di printer itu, lalu pilih Printer Properties. Tunggu saja akan muncul jendela baru dari maintanace printer canon ip2770.
Setelah muncul jendela Maintanance atau Perawatan, maka akan terlihat beberapa tab seperti Cleaning, Deep Cleaning, dan lain-lain.
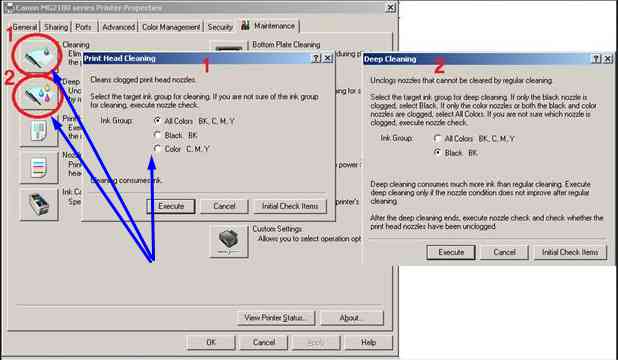
Cleaning adalah untuk pembersihan dengan tingkat ringan, dan Deep Cleaning adalah untuk pembersihan dengan tingkat dalam atau lebih detail.
Klik pada tab Cleaning, kemudian pilih Execute/Start untuk memulai proses pembersihan. Pada saat klik Execute, maka printer akan melakukan cleaning dan terlihat dengan adanya bunyi dari printer.
Tunggu hingga selesai dengan indikator lampu pada printer canon diam, kemudian ulangi langkah cleaning 1 kali lagi. Mengapa cleaning dilakukan 2 kali? Karena agar tinta di dalam printer bisa normal mengalirnya dan jika sudah di infus tinta dapat mengisi pada selang-selangnya.
Setelah 2 kali cleaning tingkat ringan, maka berikutnya adalah cleaning tingkat dalam/detail. Silakan klik Deep Cleaning, kemudian Execute dan tunggu proses ini hingga selesai.
Baca Juga : Cara Instal Printer Canon IP2770
Jika Deep cleaning sudah selesai, maka diamkan printer selama 2-5 menit agar tinta mengendap dalam cartride. Ini akan membuat tinta diserap oleh gabus di dalam cartride agar merata.
Lalu, lakukan pengujian atau test print. Silakan klik kanan pada gambar printer, lalu pilih Printer Properties, lalu arahkan mouse pada bagian General, cari tombol Test Print, lalu klik OK. Tunggu beberapa saat printer melakukan pengetesan print.
Silakan lihat hasil pengetesan printer, jika semua tulisan normal (tidak putus-putus) maka printer berhasil di cleaning atau diperbaiki hasil cetaknya. Namun jika hasil print putus-putus atau tidak lurus, maka silakan baca cara mengatasi hasil print tidak lurus.
NB: Pada saat cleaning atau deep cleaning akan muncul pilihan cartride mana yang ingin di cleaning, maka jika yang tidak normal adalah cartride Black, klik pada pilihan Black. Tetapi jika yang tidak normal Warna (Colour), klik pada pilihan Colour. Atau jika warna dan hitam tidak normal semua maka langsung saja pilih All Colors BK,C,M,Y. Untuk lebih lengkapnya anda bisa membaca artikel Cara Cleaning Printer Canon Semua Seri
Cara Cleaning Printer Windows 10 (Epson)
Untuk printer Epson, maka cara melakukan cleaning pada windows 10 adalah sebagai berikut:
Silakan klik Start, Setting dan akan muncul jendela maka cari Devices, Bluetooth, Printers, Mouse. Lalu anda akan masuk pada Jendela Printers and Scanners.
Silakan cari printer Epson yang ingin anda Cleaning, klik kanan pada gambar printer. Pilih Printer Properties. Akan muncul jendela baru dari Printer Properties, silakan cari Tombol Head Clean, lalu klik Start, maka printer akan berjalan melakukan head cleaning. Tunggu hingga selesai, dan klik Nozzle Check untuk mengetahui hasil cleaning tadi.
Itulah cara lengkap untuk cleaning printer pada windows 10. Semoga bisa bermanfaat dan terimakasih untuk kunjungannya. Sukses selalu